Tutorial de limpieza de dibujos hechos a mano (GIMP)
:: Arte :: Tutoriales
Página 1 de 1.
 Tutorial de limpieza de dibujos hechos a mano (GIMP)
Tutorial de limpieza de dibujos hechos a mano (GIMP)
Por el título del post es fácil deducir que no uso Photoshop y que lo que aquí ponga difícilmente se puede aplicar a la limpieza de Manga.
La razón de que use GIMP no es porque sea mejor, sino porque estoy más acostrumbrado. Puede que el Vivacity Topaz de Photoshop lo hiciera mejor.
Para los que nos sepan lo que es la limpieza de una imagen: limpiar consiste en aumentar la calidad de una imagen y prepararla para colorearla, editarla, lo que sea.
Una cosa importante es que en este tutorial no vais a aprender a limpiar imágenes a color, solo en blanco y negro.
Tdas las imagenes se pueden ver enteras y descargar con solo hacer click en ellas (redirige a Mediafire).
En fin, al grano. Para este trabajo vais a necesitar el GIMP (evidentemente) y un plugin, el G'MIC, no os molestéis en buscarlo, os lo doy todo hecho. (DESCARGA)
Primera parte: Limpieza de dibujos bien hechos y con buena resolución.
En cada parte voy a poner un dibujo ejemplo con el que voy a trabajar.
Bueno, lo primero es asegurarse de que la imagen esté en blanco y negro. No sabéis la de veces que me ha pasado que he ido a nivelar una imagen que parecía en blanco y negro y ha resultado que hay un color rojo de fondo que lo estropea todo. Para ello: "Colores" --> "Tono y saturación". Nueva ventana. Bajamos la saturación del todo. No pongo capturas porque esta imagen es casi perfecta en ese plan, así que no cambia.
El siguiente paso es convertir los negros en negros, los grises en grises y los blancos en blancos. Esto es lo que se llama "nivelar". Para ello: "Colores" --> "Niveles". Nueva ventana. En esta ventana hay dos barras blancas. Debajo de cada barra hay unas flechas. La barra de "Salida" (la segunda) la vamos a dejar en paz (podéis experimentar con ella, lo único que hace es oscurecer o aclarar toda la imagen). Debajo de la primera barra hay tres flechas. El color de cada flecha indica de qué color se va a quedar el color que indica después del nivelado. (Es más simple de lo que parece). Como lo que nos interesa es remarcar los bordes, subiremos la barra de "Negro" (Nota, la barra de "Gris" se arrastra sola). Recomiendo no tocar la flecha de "Gris" ni la de "Blanco", aunque en alguna imagen puede venir bien. Unas capturas:
El siguiente paso es casi inútil, pero ayuda. Cogemos la cubeta y el blanco como color de frente. Rellenamos las zonas que deben ser blancas (pero no las que tengan sombras). Sirve para limpiar pequeños puntos negros. No pongo capturas porque el cambio no se ve (casi),
Aquí acaba la limpieza básica, pero no nos conformamos con lo básico.
Si tras el nivelado hay zonas que aún pueden ser niveladas (pero el resto de la imagen mejor dejarlo igual), entonces se pueden seleccionar esas zonas y nivelarlas a parte. Si queremos aplicar algún efecto más extraño (Convertir blancos en negros, pero dejar los grises igual, hacer desaparecer algún nivel de gris, etc..), entonces procederemos a operar con curvas ("Colores" --> "Curvas"). Las curvas son una versión más precisa, versátil y compleja del nivelado. En esta imagen no hay que hacer nada de eso, así que ya lo pondré en alguna que lo necesite.
Ahora procedemos al uso del plugin que hemos descargado antes. El G'MIC es un juego muy completo de filtros de todo tipo. Lo que nos interesa es uno en concreto: la distorsión anisotrópica. Para ello iremos a "Filtros" --> "G'MIC" (Lo último). Nueva ventana. En esa ventana iremos a "Enchancement" y ahí a "Anisotropic Smoothing". El valor de "Amplitude" define el área de la distorsión, lo que nos interesa es una distorsión precisa, nunca muy alto. El valor de "Sharpness" define lo que es ruido y lo que es borde útil, cuanto más alto, menos cambia la imagen; buscar un valor que unifique, pero no destroce. El valor de "Anisotropy" tiene un efecto un tanto extraño: si se sube, evitamos la aparición de manchas en los bordes, pero si se sube demasiado la imagen parece arrugada, además, tiene un efecto parecido a "Sharpness"; buscar el valor óptimo, y combinarlo con "Sharpness". El resto de valores no importan, mejor no tocarlos. La vista previa exagera las cosas. Cuando parezca que ya está, bajad un poco "Sharpness". Unas capturas. No pongo variaciones de valor porque tarda muchísimo en aplicarse.
El filtro lo aplicamos para que no haya "trazos" sino "rellenos", con los que es más fácil trabajar y quedan mejor.
Tras filtrar, puede interesar volver a pasar la cubeta para librarse de las manchas.
Con esto acabo la primera parte.
Segunda parte: Dibujos mal hechos en buena resolución
A ver, aquí no se juzga al dibujante, con lo de mal hechos me refiero solo al aspecto técnico. Esto es: rellenos hechos a trazos, un lápiz demasiado duro, dobles trazados, etc.
Dibujo ejemplo:
En esta imagen tenemos casi de todo: está hecha en escala de blancos (que no de grises), el escaner pone más rojo que negro, las sombras no se ven, los rellenos son poco uniformes, lo único que no hay por suerte son dobles trazados.
Bien, procedemos. Los primeros pasos son iguales. Aquí quitar la saturación es muy importante, porque si no, ese rojo va a molestar muchísimo (podéis intentar nivelar sin quitar la saturación). Lo siguiente es nivelar, como los colores son muuuuuy claros, hay que nivelar altísimo (se pierde precisión, pero qué se le va a hacer).
Hay que saltarse el paso de la cubeta, como no estamos seguros de que las lineas sean contínuas, es mejor no arriesgarse. Si apetece, se pueden limpiar las manchas a mano con pincel o clon.
Ahora bien, hay que hacer algo con esas sombras y esa guadaña. Lo primero, la sombra del brazo. Por física, esa sombra debe tener forma de S tumbada, no es una figura que salga muy bien si se traza a mano. Para eso está la herramienta "Rutas" (tecla "b" (Nota, si pongo un atajo en mayúsculas, es que va en mayúsculas, si lo pongo en minúsculas, es que va en minúsculas)). Una ruta es una línea contínua (o no) que obedece a curvaturas cónicas (parábolas ,elipses, hipérbolas, circunferencias...). Utilizarla es un poco difícil. Primero ponemos los puntos de principio, fin e inflexión. Nota, como vamos a usarlo para hacer una selección, recomiendo poner un punto fuera del dibujo (en el espacio en blanco, no en el gris) antes y otro después, no importa donde siempre que esté por debajo del brazo. Puestos los puntos, arrastramos las líneas hasta dar con lo que interesa.
Las rutas sirven para dos cosas. La primera es trazar lineas curvas. Para ello tenemos que trazar la curva y luego darle a "trazar ruta"; es la opción que recomiendo usar para repasar las lineas que no se vean. La segunda es para crear selecciones. Es la que vamos a usar aquí. Para ello, le damos a "Crear selección a partir de una ruta". Lo que sobre lo recortamos con la herramienta de selección libre (lazo, tecla "f"), pulsando "Ctrl" antes de poner el primer punto. Esta herramienta (la mayoría la conoceréis, pero puede que haya alguien que sea la primera vez que coge el programa) permite hacer selecciones a partir de formas poligonales (click... click... click) o a mano alzada (click y mantener), en este caso la usaremos para quitar parte de la selección.
Ahora toca aplicar la sombra. Para poder maniobrar mejor, recomiendo hacerlo en una capa nueva. Esta sombra está perdida casi por completo, así que va a tocar hacerla a mano. Si tomamos las propiedades de la luz, la mejor forma de hacer una sombra (casi siempre) es un degradado. GIMP tiene una herramienta específica para ellos, a mi me ha servido en centenares de ocasiones. Es la herramienta "degradado" (tecla "l" (es una L minúscula). Ahora hay que cazar un gris adecuado, poner un degradado de frente a transparente, degradado lineal, y probar hasta dar con el óptimo.
Ahora, a suavizar los bordes de esa sombra. Para ello "Ctlrl+A" para quitar la selección. Ahora combinando las herramientas de "desenfoque" y "emborronado" (teclas "U" y "s") difuminamos el borde.
Ahora a otras cosas. Las sombras del pelo y otras similares se hacen por nivelación en zona, porquede todas foras son más oscuras que lo que las rodea. Para ello: seleccionamos la zona (vamos a hacerlo UNA A UNA). Vamos a "Colores" --> "Curvas" (buen momento para aprender a usarlas. (asegurarse de estar en la capa de fondo). Nueva ventana, en ella una linea. Esto funciona de forma parecida lo de nivelar: hay dos escalas, la horizontal señala los colores AHORA presentes en el dibujo. La vertical señala como se van a quedar después. En esencia: si se sube la curva, la imagen se aclara, como mover la flecha de blancos en el nivelado. Si se baja, estamos moviendo la flecha de negros. La parte interesante está en que podemos hacer curvas raras. Otra cosa es el resultado de mover los extremos de la curva. En el ejemplo es lo que estoy haciendo: estoy convirtiendo los blancos y grises claros en grises más oscuros.
Aplicamos esto a todas las sombras que lo permitan.
Ahora pasamos a los otros rellenos. El triángulo de la chaqueta y la guadaña deben ser negros. Ahora hay suerte porque el color es uniforme, pero no siempre será así, así que voy a enseñar dos métodos: uno general y uno para casos de color uniforme. El del color uniforme es bastante simple: seleccionar, poner el color que se quiera como color de frente, y pulsar "Ctrl+," (Es una coma). El general es más complicado. Se usa cuando tienes que conservar la textura (lo veréis mejor en el próximo dibujo). Básicamente: seleccionar, "Color" --> "Curvas" y mover la curva hasta dar con lo que se desea. En este caso es negro uniforme, por lo que simplemente hay que bajar la curva por completo.
Se puede pasar la cubeta con un umbral bajo ahora, si se quiere borrar algunas manchas. Sin embargo, si se va a hacer así, recomiendo primero trazar la ruta (véase el siguiente paso). Después procedemos al filtrado igual que se haría con una imagen bien dibujada. Eso sí, antes de pasar el filtro, combinar la capa de la sombra.
Ahora tocaría pasar la cubeta otra vez, pero si lo hacéis tal cual, a tomar por culo la imagen, así lo digo. Tenéis que aseguraros de que las zonas están bien difinidas, para ello, repasad algunas lineas que os parezcan sospechosas de ser discontinuas (para ello, ruta otra vez, solo que ahora sin poner puntos fuera y dando a trazar al final).
Ya está limpiada la imagen. Podéis compararla con el original, a ver si tiene algo que ver. De todas formas, la limpieza que he hecho aquí no es perfecta, porque me parece que me he pasado con las sombras del pelo y con el filtro.
Y con esto acabo la segunda parte. Ya iré poniendo más. Supongo que haré una, como mucho dos más.
Quizás sea un poco tarde para decirlo, pero no soy cleaner oficialmente, solo un traductor con tiempo libre y ganas de perderlo.
La razón de que use GIMP no es porque sea mejor, sino porque estoy más acostrumbrado. Puede que el Vivacity Topaz de Photoshop lo hiciera mejor.
Para los que nos sepan lo que es la limpieza de una imagen: limpiar consiste en aumentar la calidad de una imagen y prepararla para colorearla, editarla, lo que sea.
Una cosa importante es que en este tutorial no vais a aprender a limpiar imágenes a color, solo en blanco y negro.
Tdas las imagenes se pueden ver enteras y descargar con solo hacer click en ellas (redirige a Mediafire).
En fin, al grano. Para este trabajo vais a necesitar el GIMP (evidentemente) y un plugin, el G'MIC, no os molestéis en buscarlo, os lo doy todo hecho. (DESCARGA)
Primera parte: Limpieza de dibujos bien hechos y con buena resolución.
En cada parte voy a poner un dibujo ejemplo con el que voy a trabajar.
- dibujo:

Autor original: Iván Moreno Llanos. (Bajo licencia Creative Commons)
Bueno, lo primero es asegurarse de que la imagen esté en blanco y negro. No sabéis la de veces que me ha pasado que he ido a nivelar una imagen que parecía en blanco y negro y ha resultado que hay un color rojo de fondo que lo estropea todo. Para ello: "Colores" --> "Tono y saturación". Nueva ventana. Bajamos la saturación del todo. No pongo capturas porque esta imagen es casi perfecta en ese plan, así que no cambia.
El siguiente paso es convertir los negros en negros, los grises en grises y los blancos en blancos. Esto es lo que se llama "nivelar". Para ello: "Colores" --> "Niveles". Nueva ventana. En esta ventana hay dos barras blancas. Debajo de cada barra hay unas flechas. La barra de "Salida" (la segunda) la vamos a dejar en paz (podéis experimentar con ella, lo único que hace es oscurecer o aclarar toda la imagen). Debajo de la primera barra hay tres flechas. El color de cada flecha indica de qué color se va a quedar el color que indica después del nivelado. (Es más simple de lo que parece). Como lo que nos interesa es remarcar los bordes, subiremos la barra de "Negro" (Nota, la barra de "Gris" se arrastra sola). Recomiendo no tocar la flecha de "Gris" ni la de "Blanco", aunque en alguna imagen puede venir bien. Unas capturas:
- Spoiler:

Lo que vemos antes de tocar nada.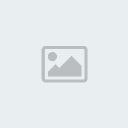
Una vez nivelado.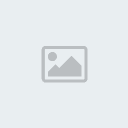
Si tocamos la flecha de "Gris". Esta imagen no se estropea, pero las hay que sí que lo harán.
Si tocamos la flecha de "Blanco". Como véis, las sombras desaparecen.
El siguiente paso es casi inútil, pero ayuda. Cogemos la cubeta y el blanco como color de frente. Rellenamos las zonas que deben ser blancas (pero no las que tengan sombras). Sirve para limpiar pequeños puntos negros. No pongo capturas porque el cambio no se ve (casi),
Aquí acaba la limpieza básica, pero no nos conformamos con lo básico.
Si tras el nivelado hay zonas que aún pueden ser niveladas (pero el resto de la imagen mejor dejarlo igual), entonces se pueden seleccionar esas zonas y nivelarlas a parte. Si queremos aplicar algún efecto más extraño (Convertir blancos en negros, pero dejar los grises igual, hacer desaparecer algún nivel de gris, etc..), entonces procederemos a operar con curvas ("Colores" --> "Curvas"). Las curvas son una versión más precisa, versátil y compleja del nivelado. En esta imagen no hay que hacer nada de eso, así que ya lo pondré en alguna que lo necesite.
Ahora procedemos al uso del plugin que hemos descargado antes. El G'MIC es un juego muy completo de filtros de todo tipo. Lo que nos interesa es uno en concreto: la distorsión anisotrópica. Para ello iremos a "Filtros" --> "G'MIC" (Lo último). Nueva ventana. En esa ventana iremos a "Enchancement" y ahí a "Anisotropic Smoothing". El valor de "Amplitude" define el área de la distorsión, lo que nos interesa es una distorsión precisa, nunca muy alto. El valor de "Sharpness" define lo que es ruido y lo que es borde útil, cuanto más alto, menos cambia la imagen; buscar un valor que unifique, pero no destroce. El valor de "Anisotropy" tiene un efecto un tanto extraño: si se sube, evitamos la aparición de manchas en los bordes, pero si se sube demasiado la imagen parece arrugada, además, tiene un efecto parecido a "Sharpness"; buscar el valor óptimo, y combinarlo con "Sharpness". El resto de valores no importan, mejor no tocarlos. La vista previa exagera las cosas. Cuando parezca que ya está, bajad un poco "Sharpness". Unas capturas. No pongo variaciones de valor porque tarda muchísimo en aplicarse.
- Spoiler:

Antes de tocar nada. Los valores pueden variar, porque recuerda los últimos que se usaron.
Una vez filtrado. Notese que lo que pone la vista previa y lo que sale no tiene nada que ver.
El filtro lo aplicamos para que no haya "trazos" sino "rellenos", con los que es más fácil trabajar y quedan mejor.
Tras filtrar, puede interesar volver a pasar la cubeta para librarse de las manchas.
Con esto acabo la primera parte.
Segunda parte: Dibujos mal hechos en buena resolución
A ver, aquí no se juzga al dibujante, con lo de mal hechos me refiero solo al aspecto técnico. Esto es: rellenos hechos a trazos, un lápiz demasiado duro, dobles trazados, etc.
Dibujo ejemplo:
- Spoiler:

Autor original: Ricardo Martinez Martín-Nieto. (Bajo licencia Creative Commons)
En esta imagen tenemos casi de todo: está hecha en escala de blancos (que no de grises), el escaner pone más rojo que negro, las sombras no se ven, los rellenos son poco uniformes, lo único que no hay por suerte son dobles trazados.
Bien, procedemos. Los primeros pasos son iguales. Aquí quitar la saturación es muy importante, porque si no, ese rojo va a molestar muchísimo (podéis intentar nivelar sin quitar la saturación). Lo siguiente es nivelar, como los colores son muuuuuy claros, hay que nivelar altísimo (se pierde precisión, pero qué se le va a hacer).
- Spoiler:

Así de alto hay que nivelar... Bueno, quizás no, a mi me gustan los bordes bien marcados, así que nivelo más bien alto. Nótese que ahora todas las manchas se ven, pero las sombras siguen inexistentes.
Hay que saltarse el paso de la cubeta, como no estamos seguros de que las lineas sean contínuas, es mejor no arriesgarse. Si apetece, se pueden limpiar las manchas a mano con pincel o clon.
Ahora bien, hay que hacer algo con esas sombras y esa guadaña. Lo primero, la sombra del brazo. Por física, esa sombra debe tener forma de S tumbada, no es una figura que salga muy bien si se traza a mano. Para eso está la herramienta "Rutas" (tecla "b" (Nota, si pongo un atajo en mayúsculas, es que va en mayúsculas, si lo pongo en minúsculas, es que va en minúsculas)). Una ruta es una línea contínua (o no) que obedece a curvaturas cónicas (parábolas ,elipses, hipérbolas, circunferencias...). Utilizarla es un poco difícil. Primero ponemos los puntos de principio, fin e inflexión. Nota, como vamos a usarlo para hacer una selección, recomiendo poner un punto fuera del dibujo (en el espacio en blanco, no en el gris) antes y otro después, no importa donde siempre que esté por debajo del brazo. Puestos los puntos, arrastramos las líneas hasta dar con lo que interesa.
- Spoiler:

Los puntos donde los he puesto yo. El primero está fuera, el segundo es el principio de la curva, el tercero es la inflexión, el cuarto el final de la curva y el quinto está fuera también.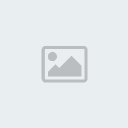
La curva tal cual la he trazado yo. Fijaos en que una línea parezca la continuación de la otra, sin ángulos extraños.
Las rutas sirven para dos cosas. La primera es trazar lineas curvas. Para ello tenemos que trazar la curva y luego darle a "trazar ruta"; es la opción que recomiendo usar para repasar las lineas que no se vean. La segunda es para crear selecciones. Es la que vamos a usar aquí. Para ello, le damos a "Crear selección a partir de una ruta". Lo que sobre lo recortamos con la herramienta de selección libre (lazo, tecla "f"), pulsando "Ctrl" antes de poner el primer punto. Esta herramienta (la mayoría la conoceréis, pero puede que haya alguien que sea la primera vez que coge el programa) permite hacer selecciones a partir de formas poligonales (click... click... click) o a mano alzada (click y mantener), en este caso la usaremos para quitar parte de la selección.
- Spoiler:

Hecha la selección.
La selección recortada.
Ahora toca aplicar la sombra. Para poder maniobrar mejor, recomiendo hacerlo en una capa nueva. Esta sombra está perdida casi por completo, así que va a tocar hacerla a mano. Si tomamos las propiedades de la luz, la mejor forma de hacer una sombra (casi siempre) es un degradado. GIMP tiene una herramienta específica para ellos, a mi me ha servido en centenares de ocasiones. Es la herramienta "degradado" (tecla "l" (es una L minúscula). Ahora hay que cazar un gris adecuado, poner un degradado de frente a transparente, degradado lineal, y probar hasta dar con el óptimo.
- Spoiler:

Así creo que está bien, por los bordes duros no hay que preocuparse, ya que el siguiente paso es precisamente suavizarlos.
Ahora, a suavizar los bordes de esa sombra. Para ello "Ctlrl+A" para quitar la selección. Ahora combinando las herramientas de "desenfoque" y "emborronado" (teclas "U" y "s") difuminamos el borde.
- Spoiler:

Yo creo que así ya está bien. Cuando se aplique el filtro va a quedar igualado por completo.
Ahora a otras cosas. Las sombras del pelo y otras similares se hacen por nivelación en zona, porquede todas foras son más oscuras que lo que las rodea. Para ello: seleccionamos la zona (vamos a hacerlo UNA A UNA). Vamos a "Colores" --> "Curvas" (buen momento para aprender a usarlas. (asegurarse de estar en la capa de fondo). Nueva ventana, en ella una linea. Esto funciona de forma parecida lo de nivelar: hay dos escalas, la horizontal señala los colores AHORA presentes en el dibujo. La vertical señala como se van a quedar después. En esencia: si se sube la curva, la imagen se aclara, como mover la flecha de blancos en el nivelado. Si se baja, estamos moviendo la flecha de negros. La parte interesante está en que podemos hacer curvas raras. Otra cosa es el resultado de mover los extremos de la curva. En el ejemplo es lo que estoy haciendo: estoy convirtiendo los blancos y grises claros en grises más oscuros.
- Spoiler:

A ver, la curvatura es para unificar. Estoy algo dormido así que quizás me haya pasado.
Aplicamos esto a todas las sombras que lo permitan.
Ahora pasamos a los otros rellenos. El triángulo de la chaqueta y la guadaña deben ser negros. Ahora hay suerte porque el color es uniforme, pero no siempre será así, así que voy a enseñar dos métodos: uno general y uno para casos de color uniforme. El del color uniforme es bastante simple: seleccionar, poner el color que se quiera como color de frente, y pulsar "Ctrl+," (Es una coma). El general es más complicado. Se usa cuando tienes que conservar la textura (lo veréis mejor en el próximo dibujo). Básicamente: seleccionar, "Color" --> "Curvas" y mover la curva hasta dar con lo que se desea. En este caso es negro uniforme, por lo que simplemente hay que bajar la curva por completo.
- Spoiler:

Esto es lo que debería quedar, no importa cual es el método que apliquéis.
Se puede pasar la cubeta con un umbral bajo ahora, si se quiere borrar algunas manchas. Sin embargo, si se va a hacer así, recomiendo primero trazar la ruta (véase el siguiente paso). Después procedemos al filtrado igual que se haría con una imagen bien dibujada. Eso sí, antes de pasar el filtro, combinar la capa de la sombra.
Ahora tocaría pasar la cubeta otra vez, pero si lo hacéis tal cual, a tomar por culo la imagen, así lo digo. Tenéis que aseguraros de que las zonas están bien difinidas, para ello, repasad algunas lineas que os parezcan sospechosas de ser discontinuas (para ello, ruta otra vez, solo que ahora sin poner puntos fuera y dando a trazar al final).
- Spoiler:

Tras pasar el filtro. Véanse las manchas de anisotropía.
La ruta que yo he trazado para repasar las líneas. Para hacerla discontínua, primero trazáis un tramo, le dáis forma, y segís con el siguiente, entre el último punto del primero y el primero del segundo no habrá línea.
Trazada la ruta. Dependiendo de la resolución, habrá que poner un grosor de línea u otro; yo he usado 2px. Recomiendo hacerlo en una capa a parte para evitar problemas (si se quiere borrar parte de la ruta, se puede hacer en una capa nueva, pero si se ha hecho sobre la de fondo, no se puede.)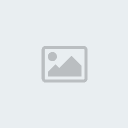
Y tras pasar la cubeta. Nota: donde se haya usado un degradado no recomiendo pasar la cuebeta. En este caso he borrado las manchas a mano con el pincel ("p") con blanco como color de frente.
Ya está limpiada la imagen. Podéis compararla con el original, a ver si tiene algo que ver. De todas formas, la limpieza que he hecho aquí no es perfecta, porque me parece que me he pasado con las sombras del pelo y con el filtro.
Y con esto acabo la segunda parte. Ya iré poniendo más. Supongo que haré una, como mucho dos más.
Quizás sea un poco tarde para decirlo, pero no soy cleaner oficialmente, solo un traductor con tiempo libre y ganas de perderlo.

Little Oni- Mensajes : 56
Puntos : 98
Reputación : 0
Fecha de inscripción : 26/12/2010
Edad : 30
Localización : En 2D
:: Arte :: Tutoriales
Página 1 de 1.
Permisos de este foro:
No puedes responder a temas en este foro.|
|
|
